Майнкрафт — это популярная видеоигра, которая предлагает игрокам строить и исследовать виртуальный мир. Однако, иногда в процессе игры может возникать проблема с черным экраном. Такая ситуация может показаться очень разочаровывающей, но не отчаивайтесь — в этой статье мы подробно расскажем, как решить данную проблему.
Первым шагом в решении проблемы с черным экраном в Майнкрафте — проверьте совместимость своего компьютера с игрой. Убедитесь, что системные требования Майнкрафта соответствуют характеристикам вашего компьютера. Если ваш компьютер не соответствует минимальным требованиям, вам придется обновить его или заменить на более мощный.
Если ваш компьютер соответствует системным требованиям Майнкрафта, но черный экран все равно появляется, то проблема может быть связана с драйверами вашей видеокарты. Для решения данной проблемы вам следует обновить драйверы. Это можно сделать с помощью специальных программ или вручную.
Если обновление драйверов не помогло решить проблему с черным экраном, то, возможно, дело в конфликте программного обеспечения. Проверьте, нет ли у вас других запущенных программ, которые могут воздействовать на работу Майнкрафта. Попробуйте закрыть все программы, кроме самой игры, и перезапустите ее.
Если вы проверили совместимость своего компьютера с Майнкрафтом, обновили драйверы и закрыли все конфликтующие программы, но черный экран все равно не исчезает, обратитесь за помощью к разработчикам игры. На их официальном сайте обычно есть раздел с FAQ или форум, где можно задать вопрос и получить подробную информацию о решении данной проблемы.
Как избавиться от черного экрана в Майнкрафте: подробное руководство

Черный экран в Майнкрафте может быть вызван различными проблемами, включая неправильные настройки графики, конфликты с драйверами или ошибки загрузки. Если вы столкнулись с этой проблемой, следуйте инструкциям ниже, чтобы решить ее.
| Шаг 1: | Проверьте системные требования |
| Шаг 2: | Обновите драйверы графической карты |
| Шаг 3: | Проверьте целостность файлов игры |
| Шаг 4: | Удалите и переустановите Minecraft |
| Шаг 5: | Отключите все моды и текстурпаки |
| Шаг 6: | Измените настройки графики в игре |
| Шаг 7: | Запустите игру в режиме совместимости |
| Шаг 8: | Проверьте наличие вирусов и вредоносного ПО |
| Шаг 9: | Обратитесь за помощью к команде поддержки Minecraft |
Следуя этим шагам, вы сможете избавиться от черного экрана в Майнкрафте и наслаждаться игрой без проблем. Если проблема продолжает возникать, рекомендуется обратиться за помощью к команде поддержки Minecraft или сообществу игроков.
Проверьте системные требования:

Перед тем как приступать к решению проблемы с черным экраном в Майнкрафте, убедитесь, что ваш компьютер или устройство соответствуют минимальным системным требованиям для игры. Вот некоторые из основных требований:
- Операционная система: Windows 7 или новее, macOS 10.9 Mavericks или новее, Linux или Unix
- Процессор: Intel Core i5 или эквивалентный AMD процессор
- Оперативная память: не менее 4 ГБ
- Графический процессор: NVIDIA GeForce 400 Series или Radeon HD 7000 Series с поддержкой OpenGL 4.4 или выше
- Свободное место на жестком диске: не менее 4 ГБ
Если ваша система не соответствует указанным требованиям, возможно, проблема с черным экраном может быть вызвана недостаточными ресурсами компьютера. Попробуйте улучшить характеристики своего устройства или попробуйте запустить игру на компьютере с более мощной конфигурацией.
Обновите видеодрайверы:
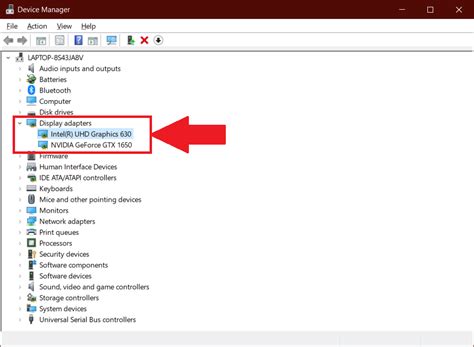
Чтобы решить эту проблему, вам необходимо обновить видеодрайверы на своем компьютере. Вот как это сделать:
Шаг 1: Определите модель вашей видеокарты. В Windows это можно сделать, перейдя в "Панель управления" и выбрав "Управление устройствами". Выберите "Диспетчер устройств" и найдите раздел "Видеоадаптеры". Там будет указана модель вашей видеокарты.
Шаг 2: После определения модели видеокарты посетите официальный веб-сайт производителя и найдите страницу с поддержкой и загрузкой драйверов. Обычно она называется "Поддержка" или "Драйверы и загрузки".
Шаг 3: Найдите страницу поддержки для вашей модели видеокарты иле введите ее название в поисковой строке. После этого загрузите последнюю версию драйвера с официального сайта. Убедитесь, что вы скачиваете драйвер, предназначенный для вашей операционной системы и модели видеокарты. Обычно это указывается на странице загрузки.
Шаг 4: После загрузки драйвера запустите его установку и следуйте инструкциям на экране. Обычно процесс установки драйвера достаточно прост и состоит из нескольких этапов.
Шаг 5: После установки драйвера перезапустите компьютер, чтобы изменения вступили в силу.
Шаг 6: Запустите Майнкрафт и проверьте, исчезла ли проблема с черным экраном. Если проблема все еще остается, возможно, вам придется обновить другие драйверы или пробовать другие методы решения проблемы.
Обновление видеодрайверов может быть эффективным способом решить проблему с черным экраном в Майнкрафте. Однако, если проблема остается после обновления драйверов, возможно, вам придется применить другие методы, такие как проверка целостности игры, отключение несовместимого программного обеспечения или изменение настроек игры.
Проверьте совместимость модов и текстурных пакетов:
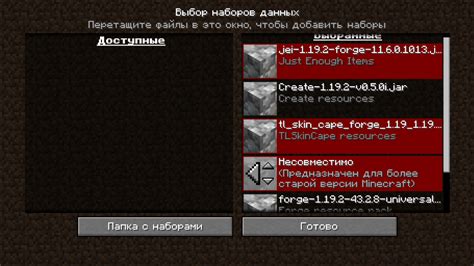
Если после установки или обновления модов или текстурных пакетов у вас возник черный экран в Майнкрафте, возможно, они несовместимы с вашей версией игры. Для решения этой проблемы, выполните следующие действия:
- Убедитесь, что все моды и текстурные пакеты, которые вы хотите использовать, предназначены для той же версии Майнкрафта, которую вы играете. Разные версии игры могут иметь различную структуру файлов, что может привести к проблемам совместимости.
- Проверьте, есть ли обновления для ваших модов и текстурных пакетов. Разработчики постоянно работают над исправлением ошибок и улучшением совместимости, поэтому обновления могут помочь решить проблему с черным экраном.
- Изучите описание каждого мода и текстурного пакета, особенно в части требований и совместимости. Возможно, вы упустили некоторые детали, которые могут вызывать конфликты или проблемы при использовании данного мода или пакета.
- Перед установкой новых модов или текстурных пакетов рекомендуется сделать резервную копию своего игрового профиля и мира. Это позволит вам быстро вернуться к предыдущей рабочей версии игры, если что-то пойдет не так.
Если проблема с черным экраном сохраняется после проверки совместимости модов и текстурных пакетов, обратитесь за помощью к сообществу Майнкрафта. Они могут предложить дополнительные рекомендации или решения для вашей конкретной ситуации.
Удалите ненужные моды и пакеты текстур:
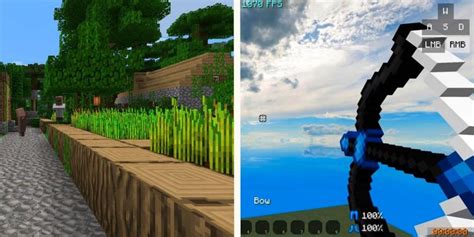
Если у вас в Майнкрафте установлены моды или пакеты текстур, которые могут вызывать конфликты или проблемы с совместимостью, то удалите их. Ненужные моды или пакеты текстур могут стать причиной появления черного экрана.
Чтобы удалить моды, откройте папку с игрой и найдите папку "mods". Внутри этой папки вы увидите файлы с расширением ".jar" или ".zip" – это и есть моды. Удалите все эти файлы или переместите их в другое место для временного хранения.
Чтобы удалить пакеты текстур, откройте папку с игрой и найдите папку "resourcepacks". Внутри этой папки вы увидите файлы с расширением ".zip" или ".rar" – это и есть пакеты текстур. Удалите все эти файлы или переместите их в другое место для временного хранения.
После удаления модов и пакетов текстур перезапустите игру и проверьте, исчез ли черный экран. Если проблема была вызвана ненужными модами или пакетами текстур, то она должна быть решена.




