В Minecraft разрешение экрана играет важную роль в качестве графики и общего опыта игры. Однако иногда пользователи сталкиваются с проблемой, когда они не могут изменить разрешение. Эта проблема может быть вызвана различными факторами, такими как настройки драйвера видеокарты или некорректные настройки самой игры.
Если вы столкнулись с проблемой изменения разрешения в Minecraft, не беспокойтесь, есть несколько способов ее решить. Во-первых, убедитесь, что вы используете последнюю версию игры и актуальные драйверы видеокарты. Иногда проблема может возникнуть из-за устаревших версий программного обеспечения.
Важно также проверить настройки драйвера вашей видеокарты. Возможно, они блокируют изменение разрешения. Чтобы это сделать, откройте настройки драйвера и найдите раздел, отвечающий за разрешение экрана. Возможно, вам придется разрешить изменение разрешения вручную или изменить настройки блокировки.
Если это не помогло, попробуйте переустановить Minecraft или запустите его с правами администратора. Иногда проблема может быть вызвана некорректными настройками пользовательских файлов или ограничениями доступа. Попробуйте их перезаписать или запустить игру с дополнительными правами, чтобы устранить эту проблему.
Все эти способы помогут вам исправить проблему с изменением разрешения в Minecraft и наслаждаться игрой в полной мере. Если ни одно из них не сработало, попробуйте обратиться за помощью на официальном форуме Minecraft или свяжитесь с службой поддержки разработчика.
Исправление проблемы с разрешением в Minecraft
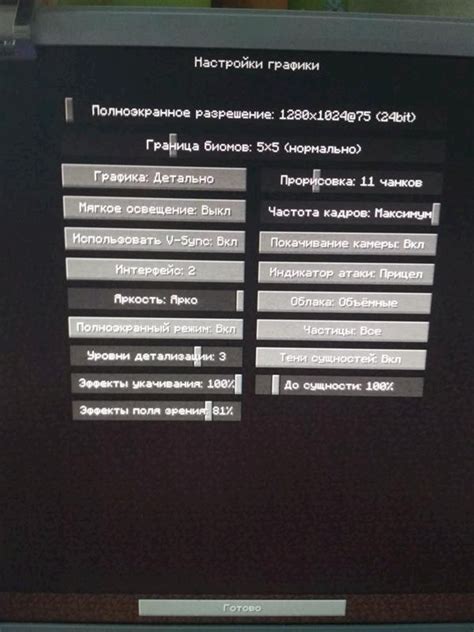
1. Установить правильное разрешение на вашем мониторе
Первым шагом в решении проблемы с разрешением в Minecraft является установка правильного разрешения на вашем мониторе. Проверьте настройки разрешения в операционной системе и убедитесь, что они соответствуют вашему монитору. Если разрешение неправильное, измените настройки до оптимального размера экрана.
2. Установить разрешение в Minecraft
После того, как вы установили правильное разрешение на мониторе, проверьте настройки разрешения в самой игре Minecraft. Запустите игру и зайдите в раздел "Настройки". Здесь вы должны найти опцию "Разрешение экрана". Установите разрешение, которое соответствует вашему монитору и сохраните настройки.
3. Обновить графические драйверы
Если проблема с разрешением всё еще остается, возможно, у вас устаревшие или поврежденные графические драйверы. Обновите свои графические драйверы до последней версии, чтобы устранить возможные конфликты и проблемы с разрешением в Minecraft.
4. Увеличить количество выделяемой памяти
Если игра работает нестабильно при высоком разрешении, попробуйте увеличить количество выделяемой ей памяти. Для этого откройте запускатор Minecraft, найдите опцию "Настройки профиля" и увеличьте параметр "Процессоры". Это поможет игре более эффективно использовать ресурсы компьютера и повысить производительность при высоком разрешении.
Надеемся, что эти рекомендации помогут вам исправить проблемы с разрешением в Minecraft и наслаждаться игрой в полной мере. Удачной игры!
Проблемы с изменением разрешения
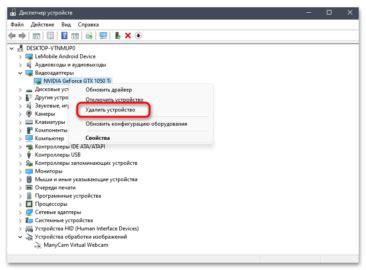
В процессе игры в Minecraft пользователи иногда сталкиваются с проблемами, связанными с изменением разрешения экрана. Это может привести к неудобству и негативно сказаться на игровом опыте. В данном разделе мы рассмотрим несколько распространенных проблем и способы их решения.
- 1. Проблема: Игра не запускается после изменения разрешения.
- 2. Проблема: Изображение растянуто или искажено.
- 3. Проблема: Разрешение не сохраняется после перезапуска игры.
Если игра не запускается после изменения разрешения экрана, первым делом рекомендуется попробовать сбросить настройки разрешения, вернувшись к значениям по умолчанию. Для этого вы можете найти и отредактировать файл options.txt, расположенный в папке .minecraft/config. Найдите строчку с параметром "guiScale" и измените значение на 0 или 1. После этого сохраните файл и запустите игру снова.
Если во время игры изображение растянуто или искажено, вам может потребоваться настроить соотношение сторон экрана (aspect ratio). Для этого найдите настройки видео в меню игры и проверьте, соответствуют ли они вашим требованиям. Обычно наиболее стандартное соотношение сторон – 16:9 или 4:3. Выберите подходящий вариант и сохраните настройки.
Если разрешение экрана не сохраняется после перезапуска игры, возможно, проблема связана с настройками видеокарты. Вам может потребоваться проверить настройки драйвера видеокарты и убедиться, что они не перезаписывают настройки игры. Также рекомендуется обновить драйвер видеокарты до последней версии, чтобы избежать возможных конфликтов.
Данные проблемы с изменением разрешения в Minecraft могут быть раздражающими, но в большинстве случаев решаются простыми методами. Прежде чем обращаться за помощью, рекомендуется проверить настройки игры и драйвера видеокарты, а также сбросить настройки разрешения к значениям по умолчанию. Если проблема все еще не устранена, обратитесь в службу поддержки.
Обновление драйверов видеокарты

Если у вас возникают проблемы с разрешением в Minecraft, одной из возможных причин может быть устаревший драйвер видеокарты. В этом случае вам потребуется обновить его до последней версии.
Чтобы обновить драйвер видеокарты, выполните следующие шаги:
- Определите модель вашей видеокарты. Для этого щелкните правой кнопкой мыши на пустом месте на рабочем столе, выберите "Параметры дисплея" или "Настройка экрана" и перейдите на вкладку "Дисплей". Там вы должны увидеть информацию о вашей видеокарте.
- Посетите веб-сайт производителя видеокарты (обычно это Nvidia, AMD или Intel) и найдите раздел загрузки или поддержки.
- Введите модель вашей видеокарты и найдите последнюю доступную для нее версию драйвера. Обратите внимание на операционную систему, для которой предназначен драйвер.
- Скачайте драйвер и запустите установку, следуя инструкциям на экране. Перезагрузите компьютер после установки драйверов.
После обновления драйвера видеокарты попробуйте запустить Minecraft снова и проверьте, изменилось ли разрешение. Если проблема не исчезла, попробуйте также обновить Java до последней версии и проверьте наличие обновлений для самой игры в лаунчере.
Проверка совместимости с железом
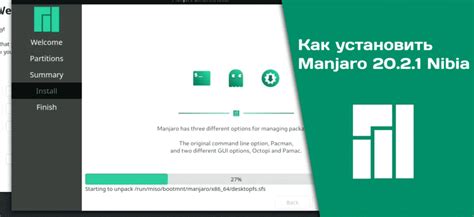
Перед тем как пытаться изменить разрешение в Minecraft, рекомендуется проверить совместимость вашего компьютера с этой настройкой. Вот несколько шагов, которые можно предпринять для этого:
- Проверьте минимальные системные требования игры. Убедитесь, что ваш компьютер соответствует этим требованиям, включая видеокарту, процессор и объем оперативной памяти.
- Обновите драйверы видеокарты. Проверьте, что у вас установлены последние версии драйверов для вашей видеокарты. Вы можете найти их на официальном веб-сайте производителя.
- Проверьте наличие обновлений операционной системы. Убедитесь, что ваша операционная система обновлена до последней версии. Это может помочь в исправлении ошибок и улучшении совместимости.
- Используйте инструменты для проверки совместимости. Существуют различные программы, которые могут проверить совместимость вашего компьютера с игрой Minecraft. Одним из таких инструментов является "Мастер совместимости Windows".
- Очистите кэш Minecraft. Попробуйте очистить кэш игры, чтобы избавиться от возможных проблем с производительностью и совместимостью. Для этого найдите папку .minecraft на вашем компьютере и удалите ее содержимое (обратите внимание, что это удалит все ваши сохраненные миры и настройки).
Если после всех этих шагов у вас по-прежнему возникают проблемы с изменением разрешения Minecraft, рекомендуется обратиться за помощью на официальный форум игры или связаться с поддержкой разработчиков.




