Майнкрафт — популярная игра, которая завоевала сердца миллионов игроков по всему миру. Однако, как и любая другая игра, Майнкрафт не обходится без некоторых технических проблем. Одной из самых распространенных проблем является появление белого экрана при запуске Майнкрафта через TLauncher.
Если вы столкнулись с этой проблемой, не отчаивайтесь! Существует несколько простых способов, с помощью которых вы сможете исправить белый экран и снова наслаждаться игровым процессом. Прежде чем приступить к исправлению проблемы, важно понять, что может быть несколько причин появления белого экрана.
Одна из основных причин — неправильное обновление Java. Майнкрафт работает на платформе Java, поэтому необходимо убедиться, что у вас установлена последняя версия Java и она правильно настроена. Если у вас старая версия Java или она установлена неправильно, это может вызвать проблемы с запуском игры и привести к появлению белого экрана.
Еще одна причина появления белого экрана — несовместимость модов или текстурпаков. Если вы установили моды или текстурпаки, которые несовместимы с вашей версией Майнкрафта или с другими модами, это может вызвать конфликты и привести к появлению белого экрана. В этом случае необходимо удалить или заменить конфликтующие моды или текстурпаки.
Обновите видеодрайверы
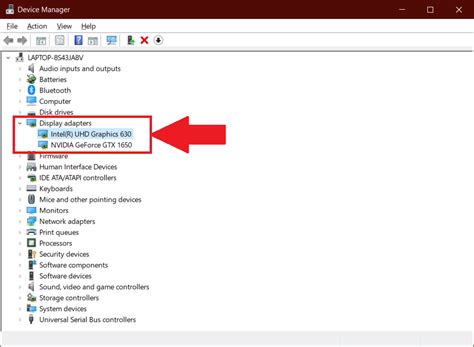
Если у вас возникает белый экран при запуске игры Minecraft с использованием TLauncher, проблема может быть связана с устаревшими или несовместимыми видеодрайверами. В этом случае обновление драйверов для вашей видеокарты может помочь решить проблему.
Вот несколько шагов, которые вы можете следовать для обновления видеодрайверов:
- Определите видеокарту: Прежде чем обновлять драйверы, вам необходимо определить, какая видеокарта у вас установлена в системе. Для этого вы можете воспользоваться такими инструментами, как "Диспетчер устройств" или специальные программы, например GPU-Z.
- Посетите веб-сайт производителя: После определения вашей видеокарты, посетите официальный сайт производителя (например, Nvidia, AMD или Intel) и найдите раздел поддержки или загрузок драйверов.
- Выберите правильную модель: В разделе поддержки выберите свою модель видеокарты и операционную систему, на которой вы работаете.
- Скачайте и установите драйверы: Скачайте последнюю версию драйверов для вашей видеокарты и запустите установку. Следуйте инструкциям на экране и дождитесь завершения процесса.
После установки новых видеодрайверов перезагрузите компьютер и попробуйте запустить игру Minecraft через TLauncher снова. В большинстве случаев обновление видеодрайверов помогает решить проблему с белым экраном.
Если после обновления драйверов проблема сохраняется, возможно, проблема вызвана другими факторами, такими как неправильные настройки программы или проблемы с Java. В таком случае рекомендуется обратиться к поддержке TLauncher или поискать решение проблемы в соответствующих форумах и сообществах Minecraft.
Запустите игру в совместимости с другой версией Windows
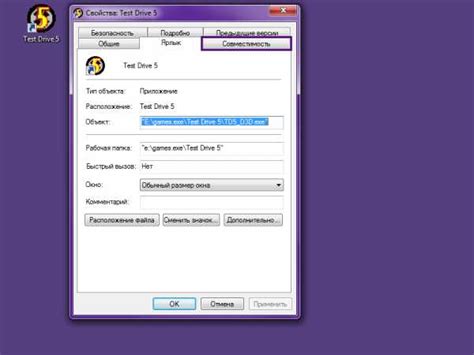
Если у вас появляется белый экран при запуске Майнкрафта в TLauncher, проблема может быть связана с совместимостью программы с вашей версией Windows. В этом случае, вы можете попробовать запустить игру в совместимости с другой версией операционной системы.
Для этого выполните следующие шаги:
- Найдите ярлык TLauncher на рабочем столе или в меню "Пуск".
- Нажмите правой кнопкой мыши на ярлык и выберите пункт "Свойства".
- Перейдите на вкладку "Совместимость".
- Установите флажок возле пункта "Запустить программу в режиме совместимости".
- Из выпадающего списка выберите предыдущую версию Windows, например, Windows 7 или Windows 8.
- Нажмите кнопку "Применить" и "ОК", чтобы сохранить изменения.
Теперь попробуйте запустить Майнкрафт в TLauncher снова. Если белый экран исчез и игра успешно запустилась, значит проблема была в несовместимости программы с вашей текущей версией Windows.
Если это решение не помогло, вы можете попробовать другие способы исправления проблемы с белым экраном в Майнкрафте TLauncher, о которых мы рассказываем в других разделах статьи.
Проверьте наличие обновлений для Java
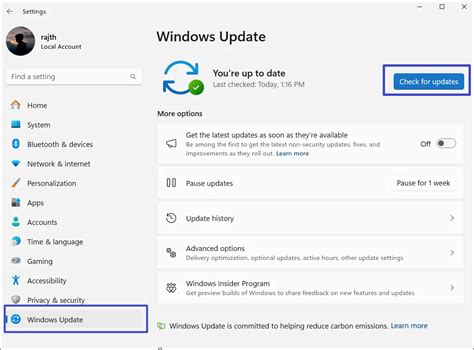
Если у вас возникла проблема с запуском Майнкрафта TLauncher и появляется только белый экран, одной из причин может быть устаревшая версия Java. В этом случае вам следует проверить, есть ли доступные обновления для Java и установить их, чтобы исправить проблему.
- Откройте веб-браузер и перейдите на официальный сайт Java.
- Нажмите на вкладку "Загрузить", чтобы перейти на страницу загрузки Java.
- На странице загрузки Java выберите нужную для вашей операционной системы версию Java и нажмите на кнопку "Скачать".
- Когда загрузка завершится, запустите установочный файл Java и следуйте инструкциям установщика.
- После установки обновленной версии Java попробуйте запустить Майнкрафт TLauncher снова и проверьте, исправилась ли проблема с белым экраном.
Если после установки обновлений для Java проблема с белым экраном в Майнкрафте TLauncher не исчезла, попробуйте решить ее с помощью других методов, описанных в данной статье.
Очистите временные файлы игры
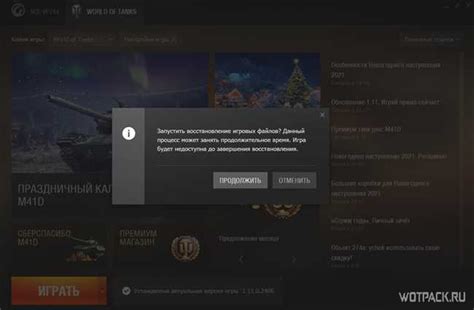
Если у вас появляется белый экран при запуске Minecraft с использованием TLauncher, проблема может быть связана с накоплением временных файлов игры. Очистка этих файлов может помочь решить проблему. Вот как это сделать:
- Закройте Minecraft и TLauncher.
- Откройте проводник на вашем компьютере.
- Перейдите в папку, где установлен TLauncher.
- В папке TLauncher найдите папку .minecraft и откройте ее.
- В папке .minecraft вы увидите другие папки и файлы.
- Удалите временные файлы, такие как cache, logs или temp.
- После удаления временных файлов перезапустите TLauncher и попробуйте запустить Minecraft снова.
Очистка временных файлов игры может помочь исправить множество проблем, в том числе и белый экран. Если же проблема не исчезла после очистки временных файлов, попробуйте иные решения, описанные в данной статье.
Отключите антивирусные программы или брандмауэр
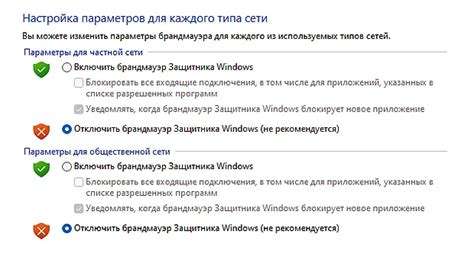
Если у вас возникает проблема с белым экраном в Майнкрафте после запуска через TLauncher, одной из возможных причин может быть блокировка игры антивирусными программами или брандмауэром. В этом случае рекомендуется отключить антивирусные программы или добавить исключение для Minecraft в настройках брандмауэра.
Чтобы отключить антивирусную программу, вы можете найти ее иконку в трее (рядом с часами) и щелкнуть правой кнопкой мыши. В контекстном меню выберите "Защита" или "Отключить защиту". Обратите внимание, что процедура может отличаться в зависимости от конкретной антивирусной программы.
Если вы используете брандмауэр Windows, вам понадобится открыть настройки брандмауэра и добавить исключение для Minecraft. Для этого выполните следующие действия:
- Откройте "Панель управления" и найдите "Система и безопасность".
- Выберите "Брандмауэр Windows" и щелкните по нему.
- На левой панели выберите "Разрешение приложений через брандмауэр Windows".
- Нажмите "Изменить настройки" и найдите Minecraft в списке программ.
- Убедитесь, что для Minecraft установлены флажки во всех столбцах (Частная сеть, Общая сеть).
После отключения антивирусных программ или добавления исключения в брандмауэре, перезапустите компьютер и попробуйте снова запустить Minecraft через TLauncher. В большинстве случаев это позволит избежать проблемы с белым экраном и насладиться игрой нормально.
Измените настройки графики
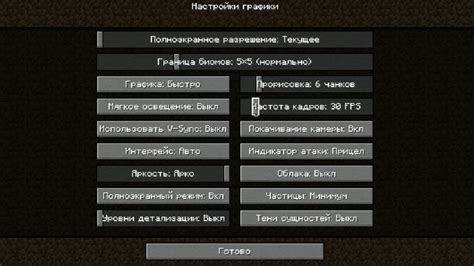
Если вы столкнулись с проблемой белого экрана при запуске Майнкрафта через TLauncher, одним из первых способов ее решения может быть изменение настроек графики. Возможно, ваша система не поддерживает некоторые графические настройки, что приводит к возникновению белого экрана.
Чтобы изменить настройки графики в TLauncher, выполните следующие действия:
- Запустите TLauncher и выберите нужную версию Майнкрафта.
- Щелкните правой кнопкой мыши на выбранной версии и выберите пункт "Настройки".
- В открывшемся окне выберите вкладку "Настройки".
- Настройте параметры графики в соответствии с возможностями вашей системы. Уменьшите количество блоков, отключите шейдеры или используйте более низкие графические настройки.
- Нажмите кнопку "Сохранить" для сохранения измененных настроек.
- Попробуйте запустить Майнкрафт снова и убедитесь, что проблема с белым экраном больше не возникает.
Если после изменения настроек графики проблема с белым экраном все еще остается, попробуйте проверить обновления драйверов графической карты и установить их, если необходимо. Также стоит обратить внимание на свободное пространство на жестком диске, наличие установленных модов или текстур паков, которые могут вызывать неполадки.
Проверьте целостность игровых файлов

Если у вас возникает проблема с белым экраном в Майнкрафте TLauncher, одним из способов решения может быть проверка целостности игровых файлов. Это позволит выявить и исправить возможные ошибки и повреждения, которые могут вызывать проблемы с запуском игры.
Для проверки целостности игровых файлов в Майнкрафте TLauncher выполните следующие шаги:
- Откройте лаунчер и выберите версию игры, в которой возникает проблема.
- В правом верхнем углу окна лаунчера найдите кнопку "Настройки" и нажмите на нее.
- В открывшемся окне выберите вкладку "Настройки запуска".
- В разделе "Дополнительные параметры" найдите поле, в котором указывается директория, где хранятся игровые файлы.
- Откройте проводник и перейдите в указанную директорию.
- Найдите папку с названием версии игры, в которой возникает проблема.
- Откройте эту папку и найдите файл с названием "minecraft.jar".
- Щелкните правой кнопкой мыши на файле "minecraft.jar" и выберите пункт "Проверить целостность файлов" или "Проверить целостность папки" в контекстном меню.
- Дождитесь завершения проверки.
После завершения проверки целостности файлов, запустите игру снова и проверьте, исправилась ли проблема с белым экраном. Если проблема остается, попробуйте другие способы решения, предложенные в статье.
| Пункт | Действие |
|---|---|
| 1 | Откройте лаунчер и выберите версию игры, в которой возникает проблема. |
| 2 | В правом верхнем углу окна лаунчера найдите кнопку "Настройки" и нажмите на нее. |
| 3 | В открывшемся окне выберите вкладку "Настройки запуска". |
| 4 | В разделе "Дополнительные параметры" найдите поле, в котором указывается директория, где хранятся игровые файлы. |
| 5 | Откройте проводник и перейдите в указанную директорию. |
| 6 | Найдите папку с названием версии игры, в которой возникает проблема. |
| 7 | Откройте эту папку и найдите файл с названием "minecraft.jar". |
| 8 | Щелкните правой кнопкой мыши на файле "minecraft.jar" и выберите пункт "Проверить целостность файлов" или "Проверить целостность папки" в контекстном меню. |
| 9 | Дождитесь завершения проверки. |
Удалите и заново установите TLauncher

Если вы столкнулись с проблемой белого экрана в TLauncher и ничего не помогло, попробуйте удалить и заново установить сам лаунчер. Возможно, что в процессе установки произошла ошибка или файлы лаунчера были повреждены.
Для удаления TLauncher выполните следующие шаги:
- Закройте TLauncher, если он запущен.
- Найдите ярлык TLauncher на рабочем столе или в меню "Пуск".
- Щелкните правой кнопкой мыши на ярлыке TLauncher и выберите пункт "Удалить" или "Удалить с компьютера".
- Следуйте инструкциям на экране для завершения процесса удаления.
После успешного удаления TLauncher вы можете снова скачать и установить его. Для этого выполните следующие действия:
- Откройте ваш любимый браузер и введите в адресную строку "tlauncher.org".
- Найдите кнопку "Скачать" на главной странице и щелкните по ней.
- На странице загрузки выберите версию TLauncher для вашей операционной системы и нажмите на ссылку для скачивания.
- Дождитесь завершения загрузки и откройте установочный файл.
- Следуйте инструкциям на экране для установки TLauncher на ваш компьютер.
После установки TLauncher запустите его и проверьте, исправилась ли проблема с белым экраном. Если проблема не исчезла, попробуйте обратиться к разработчикам лаунчера или искать решение на официальном форуме TLauncher.




