Microsoft и Minecraft объединили усилия, чтобы дать игрокам возможность наслаждаться популярной игрой на разных платформах. Если вы хотите играть в Minecraft на Windows 10, вам потребуется аккаунт Microsoft. В этой подробной инструкции мы расскажем, как создать аккаунты Microsoft для Minecraft Windows 10 Edition. Просто следуйте этим шагам и вы будете играть в Minecraft на своем компьютере Windows 10 в кратчайшие сроки!
Шаг 1: Откройте веб-браузер и перейдите на официальный сайт Microsoft. На главной странице Microsoft вы увидите кнопку "Войти". Нажмите на нее, чтобы перейти на страницу входа в аккаунт Microsoft.
Шаг 2: После нажатия кнопки "Войти" откроется страница входа в аккаунт Microsoft. Если у вас уже есть аккаунт, введите свой адрес электронной почты и пароль. Если у вас еще нет аккаунта, нажмите на ссылку "Создайте!" для создания нового аккаунта.
Шаг 3: После нажатия на ссылку "Создайте!" откроется страница создания нового аккаунта Microsoft. Введите свой адрес электронной почты в поле "Адрес электронной почты" и выберите пароль для вашего аккаунта. Убедитесь, что пароль хорошо запоминается, так как вы будете использовать его для входа в игру. Нажмите на кнопку "Далее", чтобы продолжить.
Шаг 1: Перейдите на официальный сайт Minecraft Windows 10 Edition
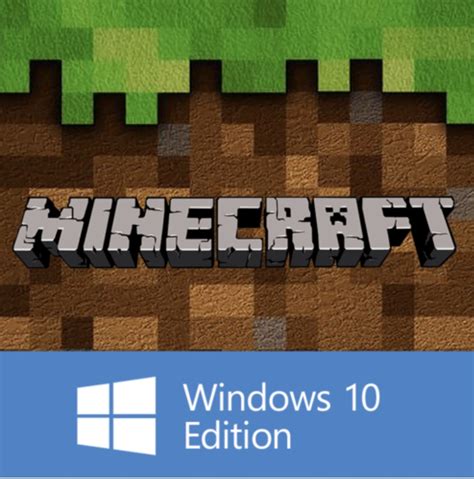
Прежде чем создать аккаунты Microsoft для Minecraft Windows 10 Edition, необходимо перейти на официальный сайт игры.
Вы можете найти его, используя любой веб-браузер. Введите в поисковой строке адрес https://www.minecraft.net/ru-ru и нажмите клавишу Enter. Сайт Minecraft Windows 10 Edition откроется.
На главной странице сайта вы можете найти различные разделы с информацией о игре, новостями, обновлениями и другими полезными материалами.
Вся информация о Minecraft Windows 10 Edition и его возможностях доступна на официальном сайте. Если у вас возникнут вопросы или проблемы, вы также можете обратиться в раздел поддержки или воспользоваться другими ресурсами, представленными на сайте.
Шаг 2: Нажмите на кнопку "Вход" или "Зарегистрироваться"
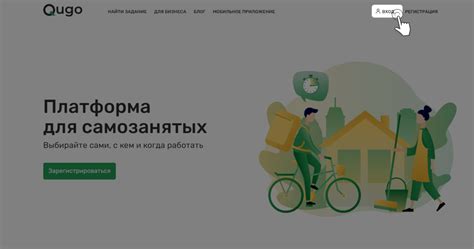
Чтобы создать аккаунт Microsoft для Minecraft Windows 10 Edition, необходимо выполнить следующие действия:
- Откройте приложение Minecraft Windows 10 Edition на своем компьютере.
- После запуска приложения, вы увидите окно входа в аккаунт Microsoft.
- На этом окне вы можете нажать на кнопку "Вход" или "Зарегистрироваться", в зависимости от того, у вас уже есть аккаунт Microsoft или нет.
- Если у вас уже есть аккаунт Microsoft, нажмите на кнопку "Вход". Введите свои учетные данные (адрес электронной почты и пароль) и нажмите "Войти". Если данные введены правильно, вы будете автоматически вошли в свой аккаунт Microsoft.
- Если у вас еще нет аккаунта Microsoft, нажмите на кнопку "Зарегистрироваться". Затем введите свой адрес электронной почты в соответствующее поле и нажмите "Далее". Создайте пароль для вашего нового аккаунта Microsoft и введите его в соответствующее поле. Нажмите "Далее". Заполните остальные необходимые данные, такие как имя, фамилия, дата рождения и т. д., и нажмите "Далее". После успешной регистрации вы будете автоматически вошли в свой аккаунт Microsoft.
После выполнения этих шагов у вас будет создан аккаунт Microsoft, который вы можете использовать для входа в Minecraft Windows 10 Edition и наслаждаться игрой!
Шаг 3: Выберите пункт "Создать новый аккаунт Microsoft"

После того, как вы открыли приложение Minecraft Windows 10 Edition и вошли в свою учетную запись Xbox Live, выполните следующие действия:
- На главном экране Minecraft найдите кнопку "Вход". Она находится в верхнем правом углу.
- Перейдите в раздел "Вход" и найдите кнопку "Создать новый аккаунт Microsoft".
- Щелкните на кнопке "Создать новый аккаунт Microsoft".
В этот момент откроется форма для создания нового аккаунта Microsoft. Вам потребуется ввести несколько обязательных данных, включая адрес электронной почты, пароль и другую информацию.
Заполните форму и убедитесь, что введенные данные корректны и соответствуют вашим личным данным. При создании пароля рекомендуется использовать надежный и уникальный пароль, который никто другой не сможет угадать или узнать.
Не забудьте также указать свою дату рождения и пол. Эта информация может потребоваться для подтверждения вашей учетной записи, а также для предоставления возможности использовать дополнительные функции и сервисы Microsoft.
После заполнения формы нажмите кнопку "Создать аккаунт". Если введенные вами данные верны, аккаунт Microsoft будет создан, и вы сможете использовать его для входа в Minecraft Windows 10 Edition.
Обратите внимание, что создание аккаунта Microsoft дает вам доступ не только к игре Minecraft, но также к другим продуктам и сервисам Microsoft, таким как OneDrive, Outlook и другим.
Шаг 4: Заполните требуемую информацию для создания аккаунта
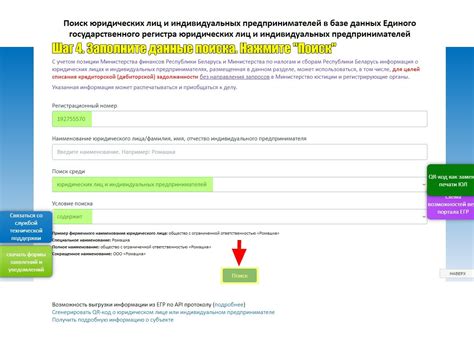
После того как вы выбрали адрес электронной почты, переходите к следующему шагу - заполняйте требуемую информацию для создания аккаунта Microsoft для Minecraft Windows 10 Edition.
Вам понадобится ввести следующую информацию:
- Имя и фамилия: Введите ваше имя и фамилию. Убедитесь, что вводите их правильно, так как эта информация будет использоваться для идентификации вашего аккаунта.
- Дата рождения: Введите вашу дату рождения. Учитывайте, что для создания аккаунта Microsoft возраст должен быть не менее 13 лет.
- Страна/регион: Выберите вашу страну или регион проживания из списка предлагаемых вариантов.
- Телефон: Введите ваш номер телефона. Эта информация может быть использована для восстановления доступа к аккаунту в случае потери пароля или других проблем.
- Защита аккаунта: Выберите метод защиты аккаунта, такой как ввод кода с помощью SMS или использование альтернативного email-адреса. Это позволит вам восстановить доступ к аккаунту в случае необходимости.
После заполнения всех полей, убедитесь, что предоставленная информация верна. Затем нажмите кнопку "Далее" для перехода к следующему шагу.
Шаг 5: Подтвердите создание аккаунта через электронную почту
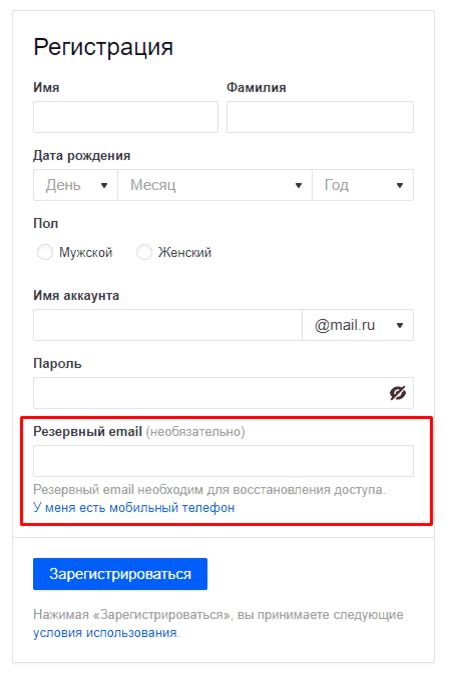
После заполнения всех необходимых полей и создания аккаунта, вам будет отправлено подтверждение на указанный вами адрес электронной почты. Чтобы продолжить процесс создания аккаунта Microsoft для Minecraft Windows 10 Edition, выполните следующие шаги:
- Откройте ваш почтовый ящик и найдите письмо от Microsoft.
- Откройте это письмо и найдите ссылку на подтверждение аккаунта.
- Нажмите на ссылку, чтобы подтвердить свой аккаунт.
Обратите внимание, что вам может потребоваться войти в свою учетную запись электронной почты перед тем, как вы сможете подтвердить аккаунт. Если вы не видите письма от Microsoft во входящих папках, проверьте папку "Спам" или "Нежелательная почта". Если письмо также отсутствует там, убедитесь, что вы правильно указали адрес электронной почты при создании аккаунта и повторите процесс отправки письма для подтверждения.
Шаг 6: Загрузите и установите Minecraft Windows 10 Edition

После создания аккаунтов Microsoft и Mojang вы готовы загрузить и установить Minecraft Windows 10 Edition.
- Откройте Магазин Microsoft на вашем устройстве.
- В поисковой строке введите "Minecraft Windows 10 Edition".
- Выберите приложение "Minecraft для Windows 10" из результатов поиска.
- Щелкните на кнопке "Получить" или "Установить", чтобы начать загрузку и установку приложения.
После завершения установки вы можете запустить приложение и войти с помощью своего аккаунта Microsoft, созданного на предыдущих шагах.




