Установка операционной системы Windows 10 на новый компьютер может вызывать некоторые сложности, особенно для тех, кто незнаком с этим процессом. Однако, с помощью подробной инструкции, вы сможете успешно запустить Windows 10 на новом железе без особых проблем.
В первую очередь, перед установкой Windows 10 необходимо убедиться, что ваш компьютер соответствует минимальным системным требованиям. Обратите внимание на процессор, оперативную память, требования по дисковому пространству и видеокарте. В случае, если ваше новое железо соответствует этим требованиям, вы можете переходить к следующему шагу.
Далее, вам понадобится установочный носитель с Windows 10. Вы можете воспользоваться оригинальным DVD-диском или создать загрузочный USB-накопитель. Второй вариант предпочтительнее, так как USB-накопитель значительно быстрее по сравнению с DVD-диском и его гораздо проще хранить и переносить.
Перед установкой операционной системы рекомендуется также сделать резервную копию важных данных. Установка Windows 10 может вызывать удаление и форматирование диска, поэтому лучше сохранить все важные файлы на внешнем носителе.
После того, как вы подготовили свой компьютер и установочный носитель, вы можете приступить к установке Windows 10 на новый железе. Следуйте инструкциям на экране, выбирая язык, регион и другие настройки. В процессе установки возможно потребуется подключение к Интернету и активация операционной системы.
Шаг 1: Подготовка нового железа для установки Windows 10
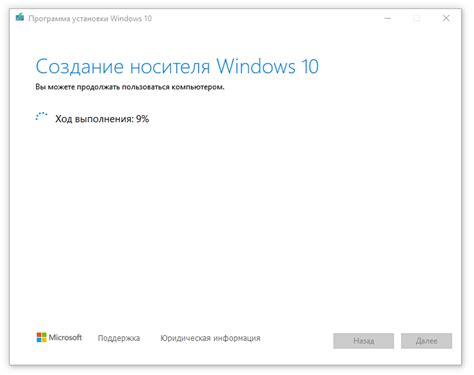
Перед началом процесса установки операционной системы Windows 10 на новый компьютер, необходимо выполнить несколько предварительных шагов для подготовки нового железа.
1. Распакуйте комплект поставки и проверьте наличие всех компонентов. Убедитесь, что вам доступны все необходимые компоненты, такие как компьютерная система, монитор, клавиатура, мышь и сетевой кабель.
2. Проверьте, что ваш компьютер соответствует минимальным требованиям для установки Windows 10. Такие требования могут включать определенный объем оперативной памяти, процессор, свободное место на жестком диске и другие параметры. Убедитесь, что все необходимые компоненты имеются и соответствуют требованиям.
3. Подключите все внешние устройства, такие как принтеры, сканеры, внешние жесткие диски и др., к компьютеру. Убедитесь, что все устройства подключены правильно и работают корректно.
4. Подключите компьютер к розетке и включите его. Убедитесь, что все необходимые провода и кабели подключены к правильным разъемам.
5. Проверьте настройки BIOS. Загрузитесь в BIOS, нажав определенную клавишу при включении компьютера (обычно это клавиша Del или F2) и убедитесь, что все настройки BIOS находятся в правильном состоянии. Это может включать в себя проверку возможности загрузки с определенного устройства и наличие правильно установленного жесткого диска.
Шаг 2: Загрузка и установка Windows 10 на новое устройство
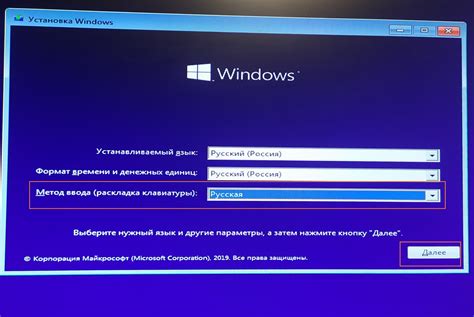
После подготовки нового устройства к установке операционной системы необходимо загрузить и установить Windows 10. Существует несколько способов сделать это, включая установку с флешки или DVD, либо использование специальных инструментов для загрузки операционной системы.
Первый способ - установка Windows 10 с флешки или DVD. Для этого вам понадобится загрузочное устройство с установочным образом операционной системы. Вы можете создать такое устройство с помощью специальных программ, например, Windows USB/DVD Download Tool. После загрузки образа на флешку или DVD, вставьте их в новое устройство и перезагрузите компьютер.
Второй способ - использование инструментов для загрузки операционной системы. Microsoft предоставляет инструмент под названием Media Creation Tool, который позволяет скачать последнюю версию Windows 10 и создать загрузочное устройство. Запустите Media Creation Tool, выберите нужные настройки - язык, редакцию и архитектуру операционной системы, а затем создайте загрузочную флешку или ISO-образ, который вы сможете записать на DVD.
После загрузки или создания загрузочного устройства необходимо настроить BIOS или UEFI для загрузки с этого устройства. Зайдите в настройки BIOS или UEFI, найдите опцию загрузки и выберите загрузочное устройство - флешку или DVD. Перезагрузите компьютер и следуйте инструкциям на экране для установки Windows 10.
В процессе установки вам потребуется выбрать язык, редакцию и архитектуру операционной системы, а также принять лицензионное соглашение. Затем вы сможете выбрать раздел на новом устройстве для установки Windows 10. После этого процесс установки начнется, и ваше новое устройство будет готово к использованию с операционной системой Windows 10.
Шаг 3: Настройка и настройка Windows 10 на новом железе
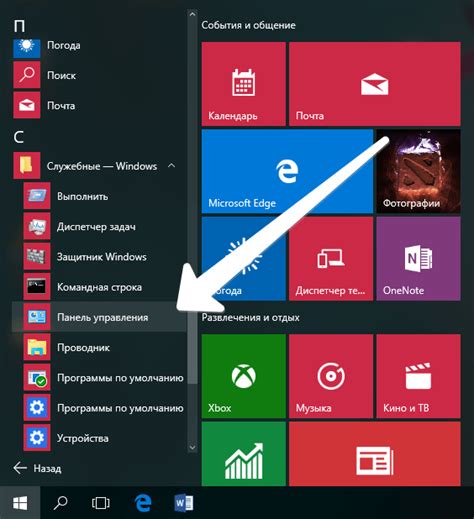
После установки железа и проверки его работоспособности, настало время настроить и настроить операционную систему Windows 10. Этот шаг включает в себя несколько ключевых этапов, которые позволят вам чтобы ваша система работала оптимально и соответствовала вашим потребностям.
1. Активация Windows 10: После установки операционной системы вам потребуется активировать ее, чтобы получить все функции и обновления. Перейдите в раздел "Настройки" и выберите раздел "Обновление и безопасность". Затем перейдите в раздел "Активация" и следуйте инструкциям для активации вашей копии Windows 10.
2. Установка необходимого программного обеспечения: После активации Windows 10 установите все необходимые программы и приложения, которые вы будете использовать в своей работе. Вам могут понадобиться офисные приложения, браузеры, антивирусное программное обеспечение и другие инструменты.
3. Настройка параметров системы: Перейдите в раздел "Настройки" и просмотрите доступные опции для настройки системы под ваши потребности. Настройте параметры безопасности, сети, аудио и другие параметры. Убедитесь, что ваша система настроена так, чтобы она работала эффективно и соответствовала вашим предпочтениям.
4. Обновление и установка драйверов: Чтобы ваше новое железо работало на максимальной производительности, обязательно обновите все драйверы для устройств. Перейдите в раздел "Устройства" и выберите раздел "Устройства и принтеры". Затем щелкните правой кнопкой мыши на новом устройстве и выберите "Обновить драйвер". Следуйте инструкциям для загрузки и установки последних драйверов.
5. Резервное копирование данных: Чтобы избежать потери данных в случае сбоя системы, рекомендуется регулярно делать резервные копии важных файлов и папок. Используйте встроенные инструменты резервного копирования Windows 10 или установите стороннее программное обеспечение для создания резервных копий.
6. Создание антивирусной защиты: Чтобы защитить свою систему от вредоносных программ и вирусов, установите надежное антивирусное программное обеспечение. Следуйте инструкциям по установке и настройке антивирусного программного обеспечения и запустите полное сканирование системы, чтобы обнаружить и удалить вредоносные программы.
После завершения этих шагов ваша система будет готова к использованию на новом железе. Проверьте, что все функции работают исправно, и начните использовать свою новую систему с комфортом и уверенностью.
Вопрос-ответ

Как запустить Windows 10 на новом компьютере?
Чтобы запустить Windows 10 на новом компьютере, нужно установить операционную систему с помощью загрузочного USB-накопителя. Сначала нужно создать загрузочное устройство с помощью программы Media Creation Tool от Microsoft. Затем нужно включить компьютер с загрузочным USB-накопителем и следовать инструкциям по установке Windows 10.
Как создать загрузочное устройство для установки Windows 10?
Чтобы создать загрузочное устройство для установки Windows 10, нужно скачать и установить программу Media Creation Tool от Microsoft. Затем запустить эту программу и следовать инструкциям по созданию загрузочного USB-накопителя. После завершения процесса создания загрузочного устройства, вы сможете использовать его для установки Windows 10 на новом компьютере.
Как включить компьютер с загрузочным USB-накопителем?
Чтобы включить компьютер с загрузочным USB-накопителем, нужно вставить USB-накопитель в один из USB-портов компьютера. Затем нужно перезагрузить компьютер и при старте нажать определенную комбинацию клавиш (например, F12, DEL или ESC), чтобы войти в меню выбора загрузки. В этом меню нужно выбрать USB-накопитель в качестве устройства загрузки и нажать Enter, чтобы запустить установку операционной системы с загрузочного USB-накопителя.
Какие требования должно соответствовать новое железо для установки Windows 10?
Для установки Windows 10 на новое железо компьютера требуется, чтобы компьютер соответствовал следующим системным требованиям: процессор не менее 1 ГГц, оперативная память (RAM) не менее 1 ГБ (для 32-разрядной версии) или 2 ГБ (для 64-разрядной версии), свободное место на жестком диске не менее 16 ГБ (для 32-разрядной версии) или 20 ГБ (для 64-разрядной версии), графический адаптер с поддержкой DirectX 9 или более поздней версии, и монитор с разрешением не менее 800x600 пикселей. Кроме того, для установки Windows 10 требуется доступ к Интернету, чтобы загрузить и установить обновления.
