Windows 10 - самая популярная операционная система для персональных компьютеров и ноутбуков. При покупке нового устройства пользователи могут столкнуться с необходимостью привязать свою копию Windows 10 к новому оборудованию. В этой статье мы разберем, как это сделать.
Процедура привязки операционной системы Windows 10 к новому компьютеру или ноутбуку довольно проста. Прежде всего, вам понадобятся данные вашей лицензии. Вы можете найти ее на этикетке, прикрепленной к вашему устройству или в подтверждающем документе от поставщика ОС. Обратите внимание, что лицензия может быть постоянная или временная, в зависимости от того, какую копию Windows 10 вы использовали.
После того как вы нашли данные вашей лицензии, вам нужно будет открыть "Параметры" в меню "Пуск" и перейти в раздел "Обновление и безопасность". Затем выберите "Активация" и нажмите "Изменить ключ продукта". В появившемся окне введите ключ продукта, найденный на этикетке или подтверждающем документе. После ввода ключа нажмите "Далее" и следуйте инструкциям на экране.
Привязка операционной системы Windows 10 к новому компьютеру - важный шаг, который обеспечивает легальную и полноценную работу вашего устройства. Если у вас возникнут проблемы или вопросы, вы всегда можете обратиться в службу поддержки Microsoft для получения помощи.
Подготовка к привязке

Перед тем, как привязать операционную систему Windows 10 к новому компьютеру или ноутбуку, нужно выполнить несколько подготовительных шагов.
Во-первых, необходимо создать резервные копии всех важных данных, чтобы в случае неудачной привязки не потерять свои файлы. Для этого можно воспользоваться встроенными инструментами Windows, такими как резервное копирование в облако или на внешний накопитель.
Во-вторых, следует убедиться, что на компьютере или ноутбуке установлена последняя версия операционной системы Windows 10. Для этого можно запустить проверку наличия обновлений в настройках системы. Если обновления доступны, их следует установить для оптимальной работы операционной системы.
Также перед привязкой стоит проверить, что на компьютере или ноутбуке установлены все необходимые драйверы, такие как драйверы для видеокарты, звуковой карты и прочих устройств. Драйверы можно обновить с помощью специальных программ, таких как Snappy Driver Installer или Driver Booster.
Наконец, перед привязкой к новому компьютеру или ноутбуку следует убедиться, что у вас есть активная лицензия на операционную систему Windows 10. Если вы приобрели Windows 10 вместе с компьютером или ноутбуком, активация операционной системы может произойти автоматически. В противном случае, вам придется активировать Windows 10 самостоятельно, воспользовавшись ключом активации.
Варианты привязки Windows 10
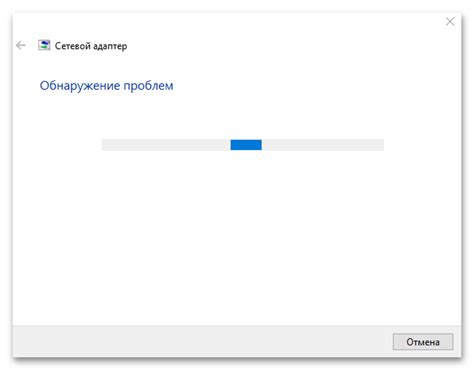
Windows 10 предлагает несколько вариантов привязки к новому компьютеру или ноутбуку. Каждый вариант имеет свои особенности и может быть выбран в зависимости от конкретных потребностей пользователя.
Первый вариант - использование учетной записи Microsoft. При привязке Windows 10 к учетной записи Microsoft все настройки, приложения и данные пользователя будут сохранены на серверах Microsoft. Это позволяет синхронизировать данные между различными устройствами и легко восстановить систему после переустановки операционной системы.
Второй вариант - использование локальной учетной записи. При привязке Windows 10 к локальной учетной записи все настройки и данные пользователя будут храниться на самом устройстве. Этот вариант может быть полезен, если пользователю не требуется синхронизация данных и хочется сохранить их локально.
Третий вариант - использование учетной записи Azure Active Directory. Этот вариант наиболее подходит для бизнес-пользователей, так как позволяет привязать Windows 10 к корпоративному аккаунту и использовать централизованное управление данными и настройками.
Независимо от выбранного варианта привязки, Windows 10 предоставляет возможности резервного копирования и восстановления системы, чтобы обеспечить безопасность и сохранность данных пользователя при смене компьютера или ноутбука.
Определение процессора и установка правильного серийного номера

При привязке операционной системы Windows 10 к новому компьютеру или ноутбуку, важно правильно определить процессор и установить соответствующий серийный номер. Это позволит гарантировать корректную работу операционной системы и использование всех функций, которые предлагает Windows 10.
Для определения процессора можно воспользоваться различными инструментами, такими как "Диспетчер устройств" или специальными программами, предназначенными для мониторинга компьютера. В результате, будет отображена информация о модели процессора, его частоте и других характеристиках.
После определения процессора необходимо установить правильный серийный номер, который соответствует данному типу процессора. Для этого можно воспользоваться инструментами, предоставляемыми производителем компьютера или ноутбука. Обычно, эти инструменты позволяют изменять информацию о системе, включая серийный номер процессора.
Однако, перед изменением серийного номера, необходимо убедиться, что процесс законен и не нарушает лицензионные условия использования операционной системы. Часто изменение серийного номера процессора без разрешения производителя может привести к непредвиденным последствиям и проблемам в работе системы.
Правильное определение процессора и установка соответствующего серийного номера являются важными шагами при привязке Windows 10 к новому компьютеру или ноутбуку. Эти действия помогут обеспечить стабильную работу системы и избежать возможных проблем, связанных с несоответствием данных о процессоре и серийном номере.
Проверка привязки и ее активация
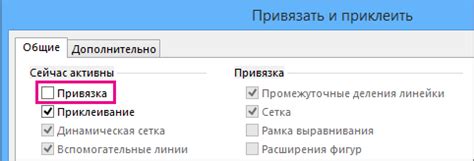
После переноса Windows 10 на новый компьютер или ноутбук необходимо проверить привязку операционной системы к новому устройству и активировать ее, чтобы использовать все функции полноценно.
Для проверки привязки необходимо зайти в "Настройки" системы, найти раздел "Обновление и безопасность" и выбрать вкладку "Активация". Там будет указано состояние активации и привязки Windows 10 к текущему устройству.
Если Windows 10 не привязана к новому компьютеру или ноутбуку, нужно выполнить активацию. Для этого необходимо нажать на кнопку "Изменить ключ продукта" и ввести правильный ключ активации системы. Ключ активации можно получить при покупке лицензионной версии Windows 10 или у поставщика, если вы использовали OEM-версию операционной системы.
Необходимо отметить, что одновременно активировать Windows 10 на двух и более компьютерах или ноутбуках с помощью одного лицензионного ключа запрещено. При активации Windows 10 на новом устройстве ключ автоматически будет привязываться к нему и нельзя будет использовать его на другом компьютере или ноутбуке.
Активация Windows 10 обязательна для использования операционной системы без ограничений. Если Windows 10 не активирована, будут доступны только ограниченные функции, будет отсутствовать возможность обновления операционной системы и использования некоторых приложений.
Вопрос-ответ

Можно ли привязать более одной лицензии Windows 10 к одной учетной записи Microsoft?
Нет, нельзя привязать более одной лицензии Windows 10 к одной учетной записи Microsoft. Каждая лицензия Windows 10 может быть привязана только к одной учетной записи Microsoft. Если у вас есть несколько лицензий, то вы должны использовать разные учетные записи Microsoft для их привязки.
